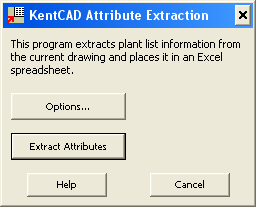
KentCAD Attribute Extraction Program
enables you to create a plant list from the plants you have added to your drawing. The plant list initially is in the form of a Microsoft ExcelŽ spreadsheet, so that you can modify the data as you wish. You can the place the spreadsheet in the drawing as an AutoCADŽ table with the KentCAD Insert Table program.KentCAD Attribute Extraction
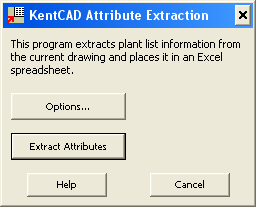
To create your spreadsheet with the default options, click the Extract Attributes button. The Attribute Extraction program starts ExcelŽ and creates a spreadsheet that looks like this:
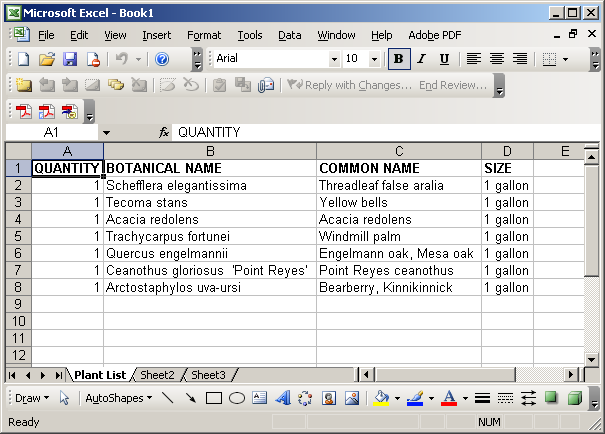
If this spreadsheet meets your needs as it is, you can run the Insert Table program to place it in your drawing. If you want to change it, you can rearrange the data or add your own as you choose before you place the plant list in the drawing.
The Attribute Extraction program also provides additional data that you can add to the spreadsheet. To choose from the available options, click the Options... button. The Extract Attribute Program Options dialog below shows your choices.
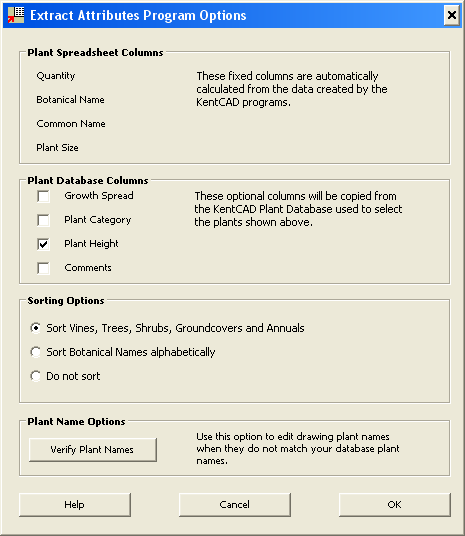
The Plant Spreadsheet Columns section shows you what data will appear by default, and the Plant Database Columns section shows what additional data you can put into the spreadsheet. The Sorting Options section lets you choose to have the program rearrange the plants in the list in various ways.
The Plant Name Options section provides the option of checking the KentCAD data in your drawing if for some reason the displayed spreadsheet data do not match what you placed in your drawing. The Verify program gives you the opportunity to correct any errors it finds.
Click OK when you have completed your choices. You will then return to the initial dialog box. Note that any optional columns that you have chosen will now appear on that dialog:
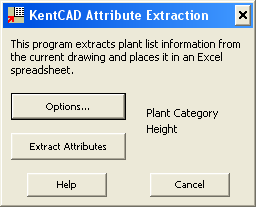
Click Extract Attributes to create the spreadsheet with your options.
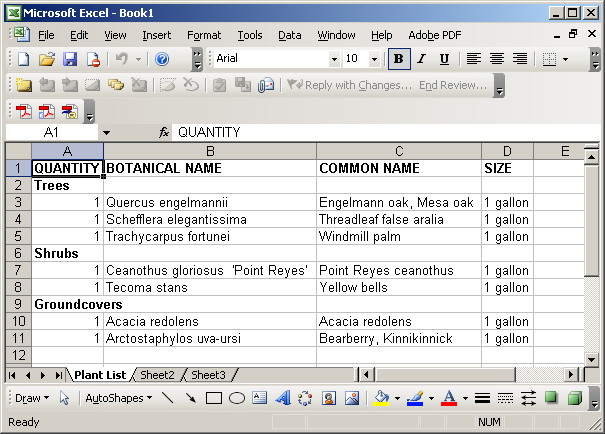
The plants in the spreadsheet have been sorted to show the trees at the top and the shrubs below as you requested.
When the spreadsheet has been created, Microsoft ExcelŽ will be minimized and displayed in the taskbar at the bottom of your screen. This dialog will appear:
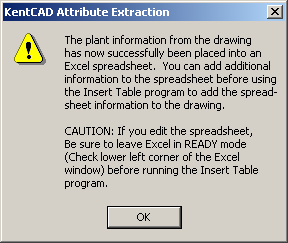
The dialog advises you that the spreadsheet has been created. It tells you that you can now edit the spreadsheet to make it look as you want. It also warns you to leave the spreadsheet in Ready mode before you insert it with the Insert Table program. If you leave the spreadsheet in Edit mode (with a cell open for editing, waiting for you to type something and press Enter) the Insert Table program will be unable to get control of the spreadsheet, and will wait for you to press the Enter key -- perhaps forever. If you edit the spreadsheet, be sure to check that your editing is complete by looking at the lower left corner of the ExcelŽ window. If you want to use the spreadsheet without editing, it will automatically be in Ready mode.