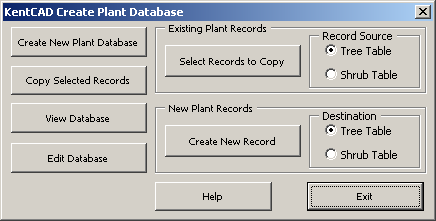
KentCAD Create Plant Database
is a series of programs that enables you to create your own database and add plants to it.KentCAD Create Plant Database
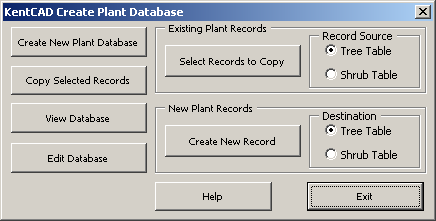
The KentCAD programs use Microsoft Access® database software to store plant data. The Create New Plant Database program creates a new database with the same structure as the KentCAD Plant Database, so that you can build your own database to use with the rest of the KentCAD Software Suite. The Select Records to Copy program actually opens the provided KentCAD Plant Database in Access® so that you can select the plants that you want to copy to your database. Copy Selected Records then moves the records you selected into your database. If you need to add plants to your database that are not provided by the KentCAD Plant Database, you can Create New Records from scratch by typing in the plant information yourself. To check your progress in creating your database, click View Database to see its contents. The Edit Database program lets you find and edit the existing records in a database.
The KentCAD Plant Database, and any database created by this program, is organized into two tables, Trees and Shrubs. The Trees table contains evergreen, deciduous and coniferous trees, as well as palms and their relatives. The Shrubs table contains evergreen, deciduous and coniferous shrubs along with vines, groundcovers, herbaceous perennials and annuals. Each table contains a series of rows of plant information, called records. You should logically divide the plants you want in your database between these two tables, and should keep them organized so that you can find them when needed. Be aware that tables can get very large, and may ultimately contain hundreds (or thousands) of records!
The Create New Plant Database program simply prompts you for a name and location for your new database file. It then automatically creates the tables and fields where the plant information is stored, but it does not actually place any plant records in these empty tables. You should remember the name and location of the file you have created so that you can find and use it with the other KentCAD programs.
The Select Records to Copy program opens the KentCAD Plant Database in Microsoft Access® to view either the Tree or Shrub table. Be sure to select which table you want to open on the dialog box before starting the program.
To select a plant, scroll down through the records until you find the plant whose information you want to copy. When you find it, click on the 'Select _to_Copy' check box at the right end of the record row to select it. The box should now have an 'X' in it. Repeat this process until you have selected all the plants you want to copy to your own database. Remember that there are two tables, so perhaps the plant you're looking for is in the other table. To look there, simply close the Access® window, return to AutoCAD, and select the second table. This time, the Select Records to Copy button opens the second table. After you have finished selecting records, close the Access® window.
If you are unable to find the plants you want for your database, you can add them manually with the Create New Records program.
Copy Selected Records reads the KentCAD Plant Database and copies any records you selected into your database. If you have just finished creating the empty database, the program remembers the file name and copies the records there. If you created the database in a previous session, you are prompted to select the file. Note that if you have selected a record to copy that already exists in your database, you will get a duplicate record -- the same plant will appear twice! This will not cause any harm, but it makes the database larger and harder to use.
The Create New Records program enables you to add plants not found in the KentCAD Plant database to your own database. Note that you should select the table to which you want to add records before you start the program so that the records go into the correct table. You should use care when adding records, so that you can keep the records organized by plant type and in the proper table. It will not do any harm if you fail to do this, but it will be more difficult to locate the information you typed into the database if you can't remember how you organized it.
View a Plant Database
enables you to look at your own database while you are adding plants to it. It can also be used to simply look at the contents of any KentCAD plant database.View Database
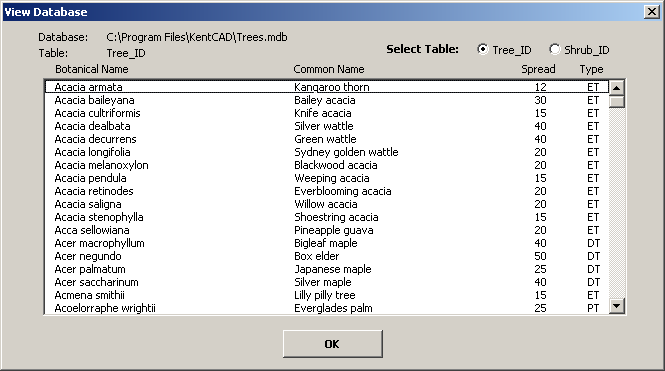
First, select the database to view with the Open KentCAD Database File dialog:
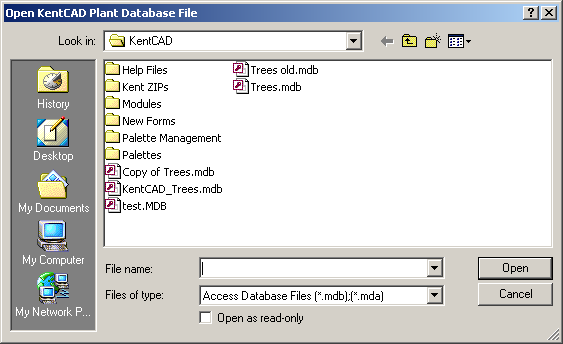
Once you select a file to view, the View Database dialog appears:
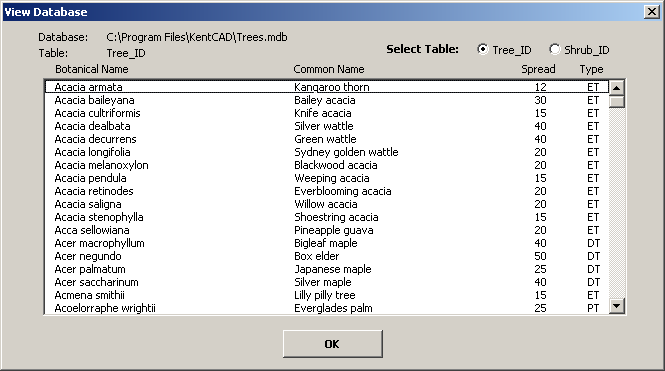
The dialog initially displays the Tree_ID table. To view the Shrub_ID table, select its radio button at the top right corner of the dialog box.
Editing the Plant Database
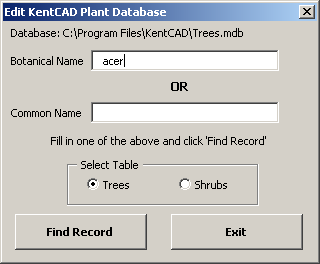
To edit an entry in the KentCAD Plant Database, click the Edit Database button on the Create Plant Database Dialog. The Edit KentCAD Plant Database dialog (above) appears. To select the entry to edit, type part of either the entry's Botanical Name or its Common Name into the appropriate box, and click Find Record. The program searches the database for the entries that satisfy your search criterion, and displays the results as shown below.
Now, select the record you want to edit and click Find. The Edit KentCAD Plant Record dialog (below) permits you to edit the record.
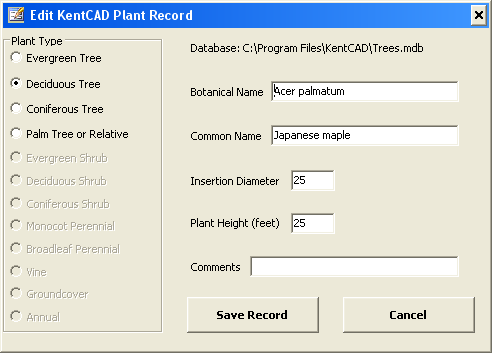
In this dialog you can choose the Plant Type or edit any of the other fields shown in the boxes. Click Save Record to save your changes to the database.